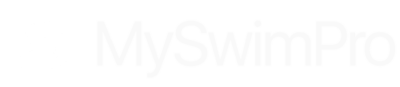You asked, and we answered! We’ve refreshed the MySwimPro Workout experience to make it even easier for you to understand and follow a Swim Workout.
To view the all-new Workout experience on your iPhone or iPad, update the MySwimPro app to the latest version and open a Swim Workout. For more detailed tutorials, visit our Support Site >
Visualize Your Workout: SwimGauge™
The SwimGauge provides a new, visual overview of your Workout. It shows total distance, time, calories, laps and Effort Levels for your entire swim.
The outer ring of the SwimGauge represents laps in your selected pool. For shorter Workouts, each line tick = 1 lap. For longer Workouts, each circle tick = 4 laps. (MySwimPro considers 1 lap to be one length of the pool, not down and back.)
The inner ring of segments in the SwimGauge represents Sets and reps (in a clockwise direction). The segment color and depth is a visual indicator of the Effort Level. Deeper segments are higher effort!
Adjust Workout Length: Workout Scaler
Only have 30 minutes to swim or want to increase your Workout distance? Easily adjust your Workout with the Workout Scaler. Drag the slider left or right and your Workout will intelligently scale up or down in real time to fit your needs.
Switch Between Pool Lengths: Pool Selector
Swim in a few pools of varying sizes? The new Pool Selector allows you to save up to 5 different pool lengths for easy swapping.
To adjust a Workout for a shorter or longer pool, tap a new pool length in the Pool Selector and your Workout’s Sets and Intervals will automatically scale to fit that pool!
Understand Your Intervals: SetBar™
The SetBar breaks down your expected swim time vs. rest time (splits) for each rep in a Set to help you visualize how to execute your Workout. If you’re new to interval training, this is a game changer!
To view the SetBar, tap on a Set. Swipe from right to left to scroll through each rep in the Set. If you have your Personalized Training Intervals set up, the interval and splits you see here will be 100% personalized to your speed and Skill Level.
Here, you’ll also be able to view the Effort Level for the Set, Technique Videos and notes, required equipment, and Effort Level Variation (build, negative split, etc.)
To edit a Set, tap on the Set and tap the Settings icon in the bottom right corner.
Add Equipment to Sets
Now, you’ll never question when to use fins, or whether you should be kicking with a board or on your back! Sets that require equipment have a small equipment icon next to them on the Workout screen. Equipment options include:
- Paddles
- Fins
- Pull Buoy
- Snorkel
- Kickboard
As always, equipment is highly encouraged, but is not required.
Add Effort Level Variation
We added a specific spot on the Edit Set screen to incorporate variations to your Effort Level within a Set. Effort Level Variation options include:
- Build
- Ascend
- Descend
- Negative Split
If you’re unfamiliar with these terms, no worries! Swipe through the SetBar to see your target splits for each rep in the Set.
If you’re swimming 4x50m Descend, you’ll see your target splits get faster as you swipe through. If the Set is Ascend, your splits will get slower. More swimming terminology >
Now, there’s only one thing left to do…go for a swim and test out these new features! For more help using the MySwimPro app, visit our Support Site or email support@myswimpro.com.